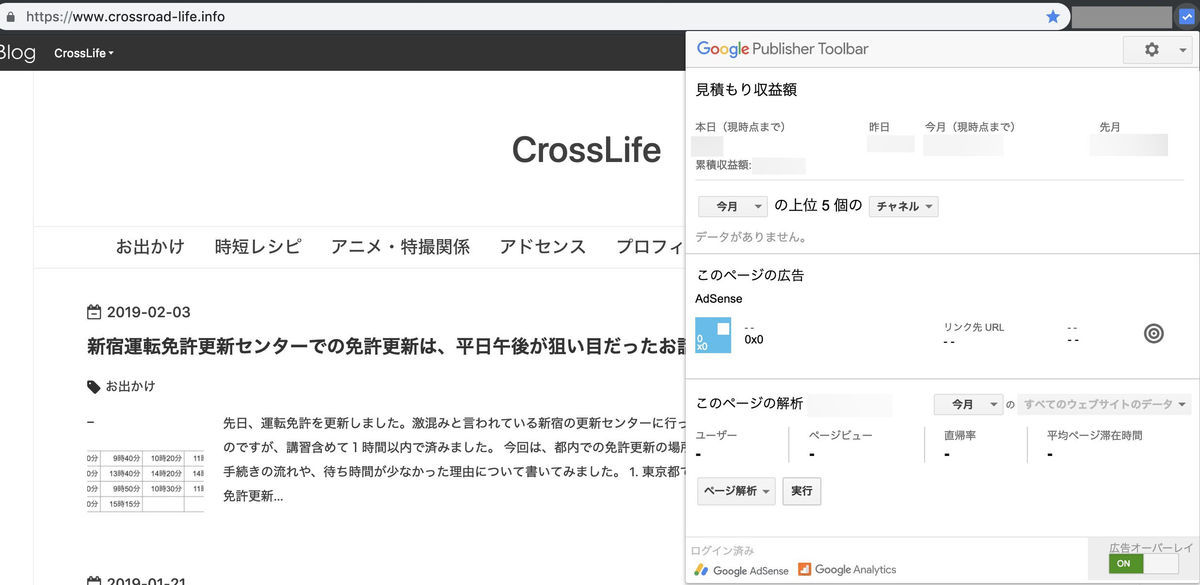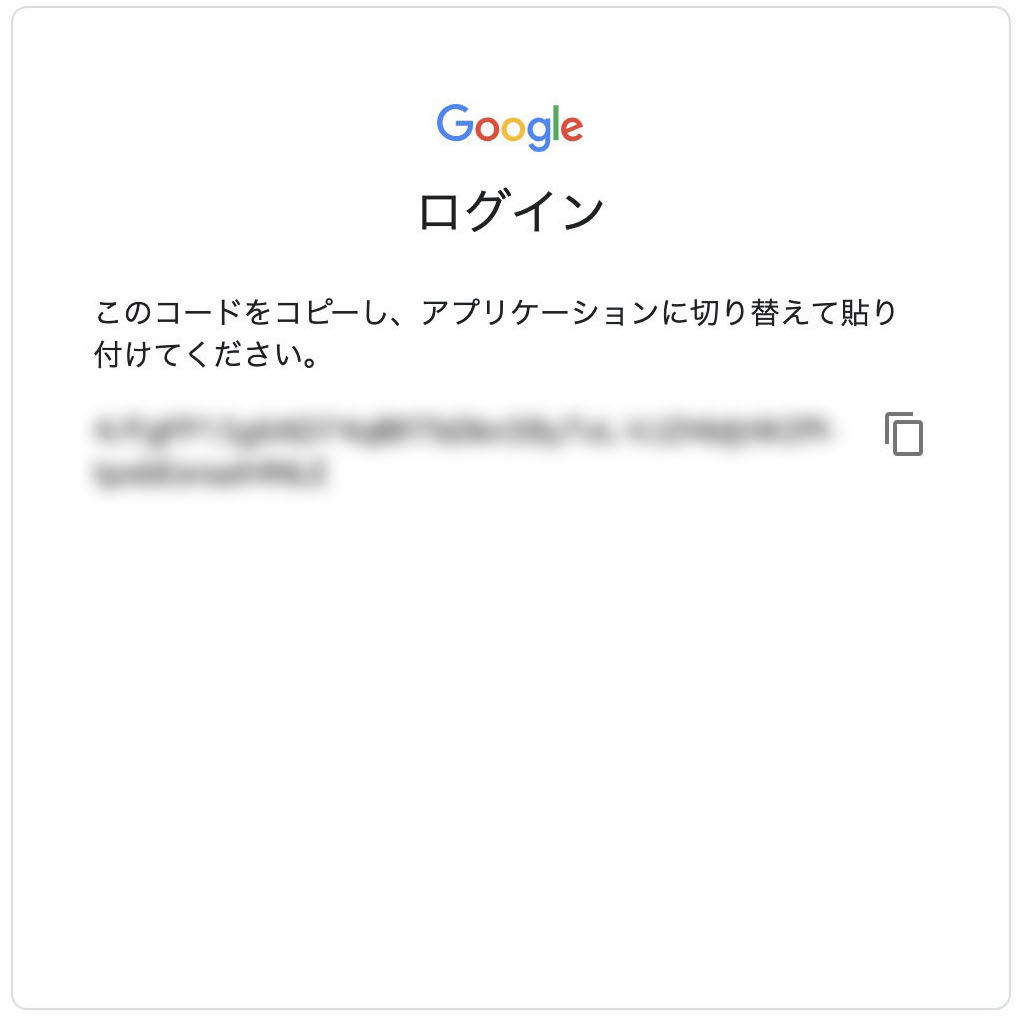アドセンスの収益結果をみるとき、PCの場合はアドセンス画面を開く必要があります。レポート詳細もみることができて便利なのですが、手軽に現在の収益情報を確認したいなと思っていたら、Chromeの拡張機能で便利なものがありました。
しかし、初期設定でいくつかつまづいたので、それらの対処方法を整理しました。
1. Chromeの拡張機能とは?
Google Chrome限定になりますが、Chromeを開いているときに使える追加機能です。Chrome ウェブストアにアクセスすると、色々な拡張機能をみることができます。
Googleアカウントにログインしていれば、自分のChromeブラウザに取り込むことができます。(無料と有料があります)
今回、Google Publish Toolbarというものを導入しました。
2. Google Publish Toolbarの特徴
Google AdsenseとGoogle Analyticsの一部を表示できる機能です。自分のアカウントと紐づけているサイトを開いている時だけ、このように表示されます。
3. インストールと初期設定の手順
Chrome ウェブストアにアクセスからインストールします。
こちらに丁寧に手順が書かれているのでご参考ください。
Google Publisher Toolbarの使い方【自己クリック防止&収益確認】 | daisukeblog
なお、ここではGoogle Adsense向けの手順が書かれていますが、Google Analyticsの設定の場合も同様です。
4. トラブルシューティング
4.1 このコードをコピーし、アプリケーションに切り替えて貼り付けてください が表示される
何度実施しても発生しましたが、Chromeを再起動してから試したところ、この画面で出なくなり、Google Publisher Toolbarが使えるようになりました。
このキーワードで調べると、様々な解決方法が出てきます。私の場合、最初になんとなく再起動したら解決したので他の方法は試せていません。
4.2 承認エラー 400: invalid_request が表示される
Google Analyticsの初期設定時に起きました。Chromeを何度再起動しても直りませんでしたが、以下のようにしたところ解決しました。
(1) Google Chromeを開く
(2) ChromeでGoogle Analyticsを開き、自分のポータル画面が表示されることを確認する
(3) Google Publisher ToolbarからGoogle Analyticsの「有効にする」をクリックし、指示に従って進める
(4) 承認エラー 400: invalid_request が表示されたらChromeを終了する
(5) Chromeを再起動し、Google Analyticsを開く
(6) Google Publisher ToolbarからGoogle Analyticsの「有効にする」をクリックし、指示に従って進める
(6)まで進めたところ、今度は承認エラーは表示されず、Google Publisher Toolbarを開いたら、Analyticsの情報が表示されるようになりました。原因は不明ですが、Google Analyticsを開きながら初期設定を進める必要があるのかもしれません。
4.3 Google サイト運営者向けツールバーがまだ初期化されていません が表示される
Chrome起動直後にGoogle Publisher Toolbarのアイコンを押したら表示されました。起動後、30秒程度待つと表示されなかったので、少し待ってみると解決します。
5. おわりに
Chromeウェブストアは他にも色々と拡張機能がありました。機会あったら便利そうなものを紹介していきたいと思います。